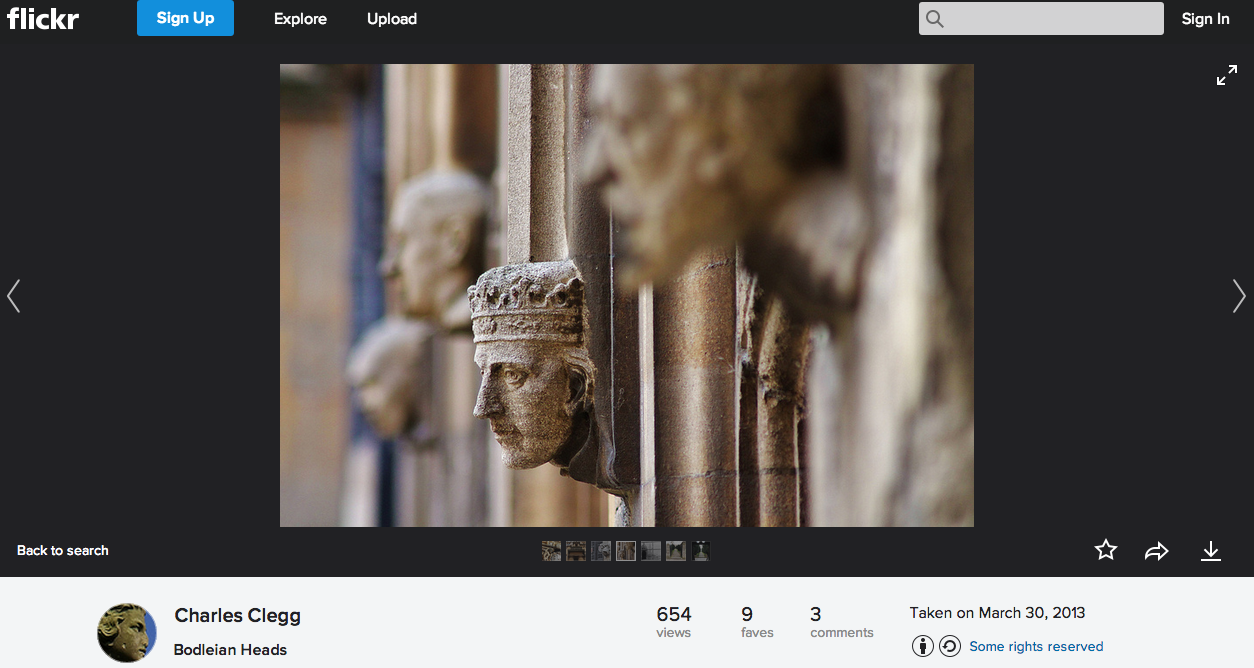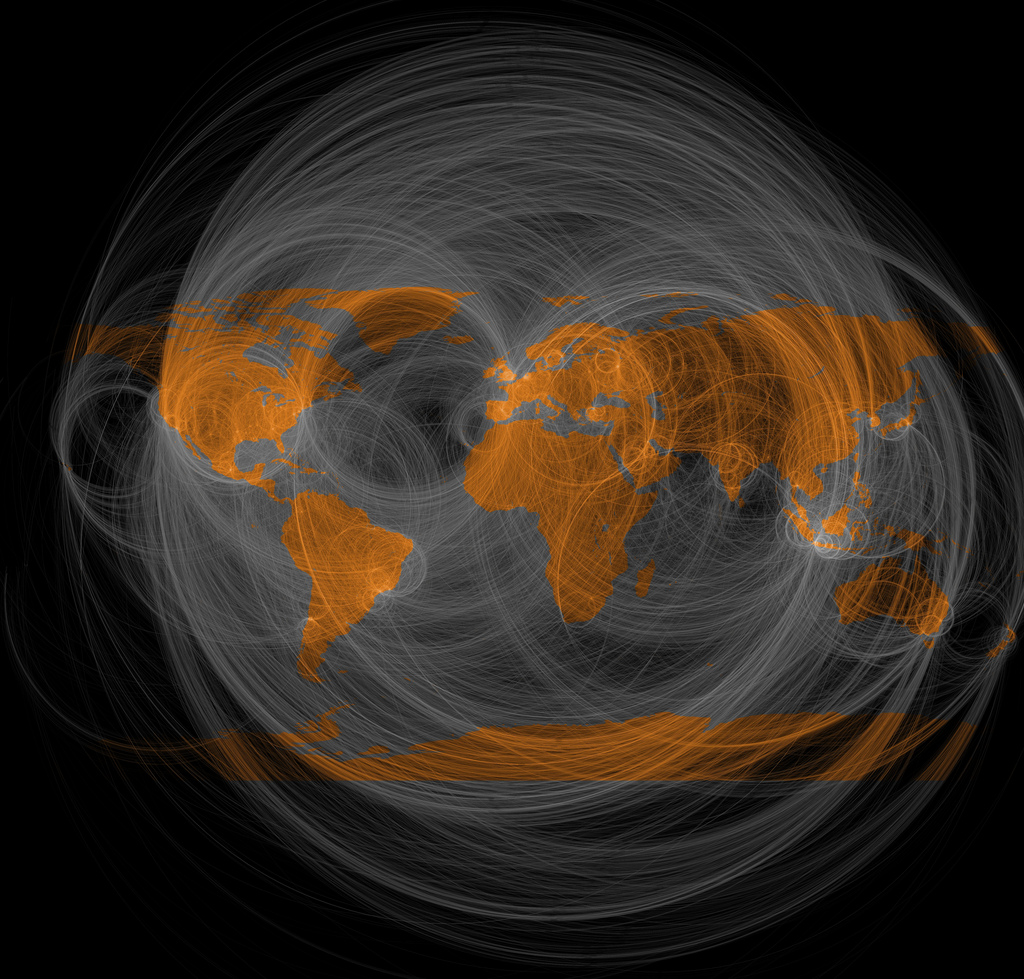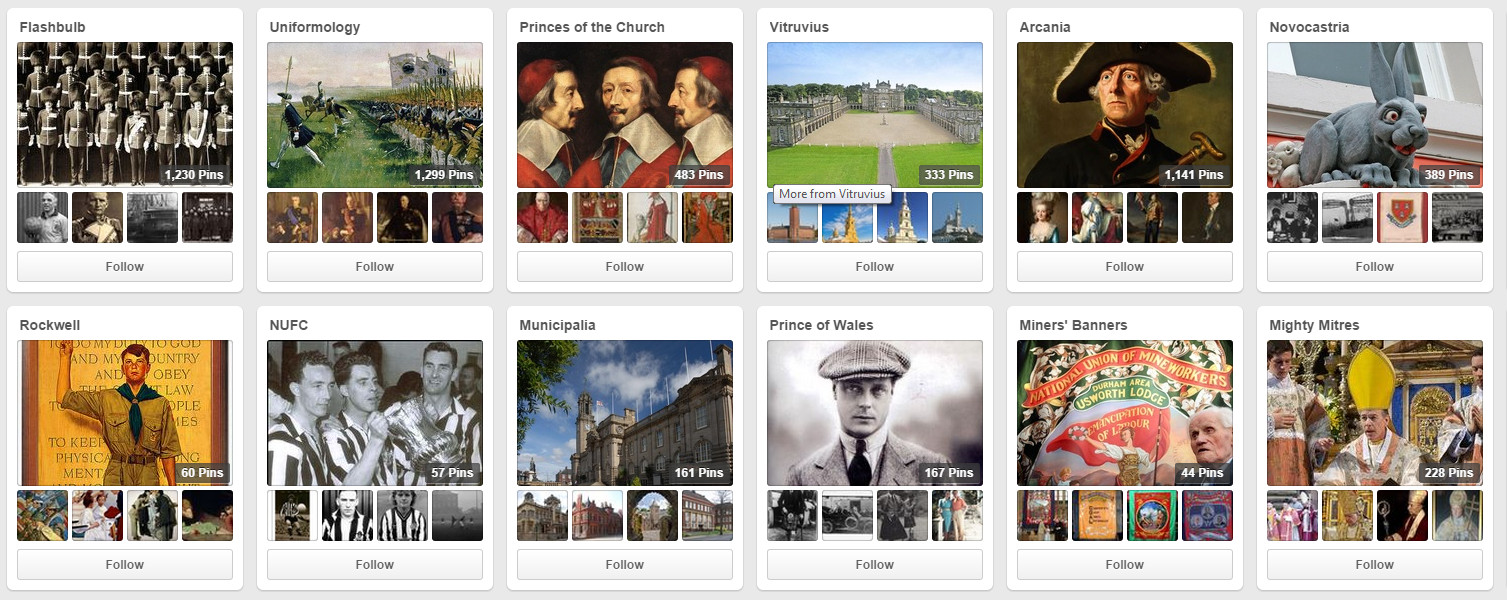Although you may or may not consider them ‘social media’, reference management tools are one of the single most useful digital tools for a researcher today. Gone are the days of painstakingly changing each of your in text citations to a footnote, or changing each full stop in a reference to a comma because a journal required it. Online reference management tools allow you to:
- import references from different sources (e.g. websites, library catalogues, bibliographic databases)
- manage and/or edit the references once they’re in the system, and add manually any references that you cannot find online
- export references into a document, either as a single bibliography, or individually (often called ‘cite while you write’) which generates a list of references.
- format the bibliography according the referencing style of your choice, and re-format if/when necessary
There are a number of commercial products out there, some of which you may have heard of or be familiar with. Endnote and RefWorks are two of the most common here in Oxford; the Libraries have a subscription that allows University members to create a RefWorks account, and IT Services also supports Endnote.
There are also free reference management tools, and we’ll focus on those today. If you’re interested in a comparison of reference tools before you choose, there’s a VERY useful table on the Libraries’ reference management LibGuide.
If you’re interested in using any of these two tools but want a bit more help in getting started, the Bodleian’s WISER sessions are great. Unfortunately this term’s reference management session is booked, but the handouts are available and are a great place to start. Handy guides and cheat sheets are available for RefWorks, Endnote X4 and Endnote Web, Zotero and Mendeley on the Libraries Reference Management LibGuide.
Task
There are lots and free tools, but for Thing 18 we’ll look at a few of the free ones: Zotero, Mendeley and Colwiz. If you’re not already using a reference management tool for your writing, we encourage you to try out one of these tools (or give RefWorks or Endnote a go). If you don’t feel that you need to store or manage references at the moment, we still encourage you to read about the tools and explore their sites to get an idea of when they might be useful.
Zotero
Zotero is an open source tool that started as a plug-in for Mozilla Firefox but is now available as a standalone application compatible with the Firefox, Chrome and Safari. It’s free to use, although there are premium options available for a subscription fee. You will need to install Zotero Standalone if you wish to use Zotero to add citations to documents in Microsoft Word.
Zotero provides a great quick start guide on its documentation page, and Sharon Howard has built a fantastic Zotero Wiki resource for a British Library course. In addition to the standard import/export tools, you can also attach files or notes to references, sync multiple computers with your account, add items by ISBN or DOI, and assign collections or tags to your items to help you organise them. Zotero also offers mobile apps.
Zotero takes advantage of its syncing and online capabilities to offer social networking; you can create groups and share your reference lists with others.
Mendeley
Mendeley also requires you to create an account and download the programme, but it’s a desktop feature that avoid the issue of browser compatibility. Like Zotero, Mendeley offers a free version as well as the option to pay for premium features. Take a look at its getting started videos to get a feel for how it works.
Mendeley offers some great tools beyond the basics. If you are starting with a great deal of files you want to organise (rather than researching from scratch), you can pull data from your computer into Mendeley. You can also use Mendeley’s PDF editor to annotate your PDF articles. Like Zotero, you can sync your account across various computers and the cloud. There’s also an iPad/iPhone app.
Like Zotero, you can share your references with others. Mendeley takes this one step further, however, by allowing you to set up a closed group and share full-text articles.
Colwiz
Colwiz focuses on collaborative work as well as reference management. Although not exclusively for scientists, it takes a scientific focus and offers support for referencing in LaTex as well as Word and Open Office.
Colwiz also offers desktop and web-based services, although some features are only available on the desktop version. Colwiz’s real strengths come in its collaborative tools. It has features to help manage team schedules and tasks, including slightly more sophisticated groups, personal and shared calendars, team task management and more. Users can also set up research profiles (much like a Facebook or similar profile) and add contacts.
Exploring further
Try using one of these tools to add citations and build a reference list for a short paper. Can you import your references? Try changing the reference style after you’ve started.
Blog post
Now that you’ve read about and ideally played with one or more of these tools, tell us how you think you might use them in your own work. If you already use these tools or similar ones, let us know how they work for you. If you don’t feel the need to gather references at the moment, do you think you might use the tools in the future? Tag your post Thing 18.